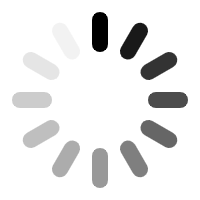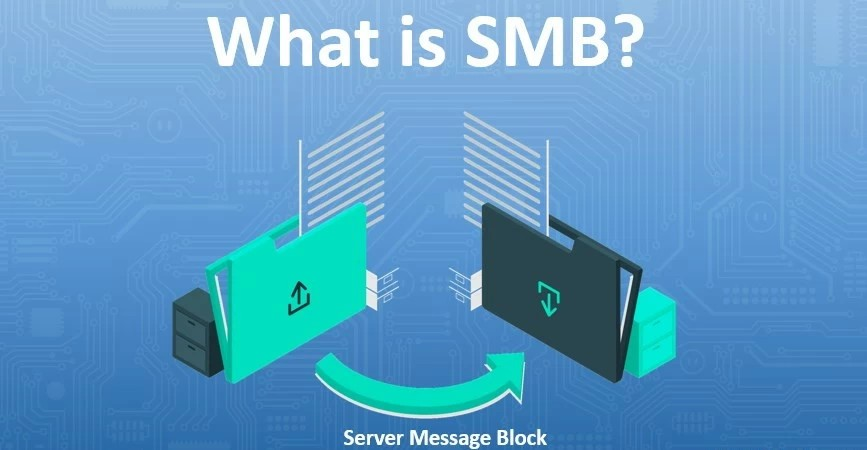
如何在Ubuntu上挂载SMB共享?
SMB 是一种客户端-服务器文件共享协议,代表服务器消息块,由 IBM 于 1984 年发明,目的是允许计算机使用 LAN(局域网)访问远程主机上的文件以进行读写。使远程主机上可以访问的文件或目录可用的 SMB 协议称为共享。这意味着我们可以使用局域网将共享文件或目录挂载到我们的系统中。
SMB 以前称为 CIFS,是 SMB 的旧版本或方言,SMB 代表通用互联网文件系统,由 Microsoft 创建,是服务器消息块协议的特定实现。
在本文中,我们将为您提供如何使用 Samba 文件服务器在 Ubuntu 上挂载 SMB 共享的每一个小步骤。 Samba 使用 SMB 协议,具有与 SMB i-e 相同的功能,可以在局域网上与其他系统共享文件。但在继续之前,让我强调一点,本文假设您已经在远程系统上共享了一个目录,并且您将在本文中访问该目录。
第 1 步:更新和升级 apt-cache 存储库
第一步是在 Ubuntu 20.04 终端中使用 update 命令更新 apt 软件包:
sudo apt update
我们所有的软件包都是最新的,但是如果我们的软件包不是最新的,那么我们必须运行以下命令来升级:
sudo apt upgrade
Step2:Cifs-utils包安装
执行下面给出的命令在 Ubuntu 系统上安装 cifs-utils 软件包:
sudo apt install cifs-utils
第三步:创建目录
现在让我们创建一个目录,用于装载共享驱动器:
sudo mkdir /mnt/mydisk
第四步:创建凭证文件
此步骤涉及在我们的主目录中创建凭据文件,并使用 .(点),出于安全原因,需要使用 .(点)来隐藏我们的文件。为此,执行以下命令,该命令将在 nano 编辑器中打开该文件:
sudo nano /root/.examplecredentials
您可以将文件名替换为您想要的文件名:
现在文件已打开,在文件中键入以下两行,这将是我们的 samba 用户名和密码:
username=example_username
password=example_password
您可以将用户名和密码替换为您首选的用户名和密码,然后按 CTRL+S 保存文件,按 CTRL+X 退出文件。
接下来,我们将使 /root/.examplecredentials 文件仅对 root 帐户可读,因此将通过在 Ubuntu 20.04 终端中执行以下命令来限制所有非 root 帐户:
sudo chmod 400 /root/.examplecredentials
Step5:挂载samba共享
在此步骤中,我们将执行将远程 samba 共享目录挂载到 Ubuntu 系统上的命令:
sudo mount -t cifs -o rw,vers=3.0,credentials=/root/.examplecredentials //192.168.2.242/disk0/mydisk /mnt/mydisk
将上述命令中的 IP 地址替换为您已在远程系统上共享目录或文件夹的位置,如果是 Ubuntu 系统,则可以使用 ip a 命令查找 IP 地址:
ip a
共享的远程Ubuntu系统的IP地址是“192.168.2.242”,这是在上面的mount命令中提供的。
Step6:系统重启时自动挂载
一旦我们的 Ubuntu/系统重新启动,上述步骤中手动挂载的文件系统将不会被挂载,因此为了解决这个问题,我们首先在 Nano 编辑器中打开 /etc/fstab 文件,然后向该文件添加一些配置。要在 nano 编辑器中打开 /etc/fstab 文件,请执行以下命令:
sudo nano /etc/fstab
上面的命令将打开 /etc/fstab 文件,您将在系统屏幕上看到如下所示的内容:
现在,在使用 nano 编辑器打开的文件中添加以下行:
//192.168.2.242/disk0/mydisk /mnt/mydisk cifs vers=3.0,credentials=/root/.examplecredentials
请记住,您必须将 IP 地址替换为您的 IP 地址,然后按 CTRL+S 保存上述文件,然后按 CTRL+X 关闭该文件。
结论
SMB 是一种文件共享协议,旨在允许计算机通过 LAN 网络访问远程系统文件,而 CIFS 是 SMB 的一种特殊方言,具有几乎相同的功能。
在本文中,我们向您展示了如何使用 samba 文件服务器在 Ubuntu 20.04 上挂载 SMB 共享;然而,使用的命令是通用的,可以应用于任何 Linux 发行版。